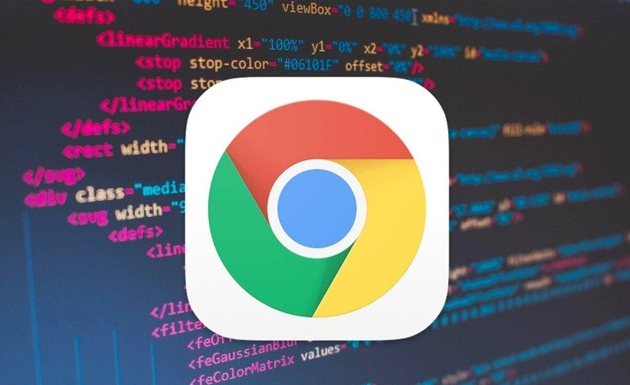
谷歌浏览器中的快捷键大全
随着互联网的飞速发展,网络浏览器已成为我们日常生活中不可或缺的工具。在众多浏览器中,谷歌浏览器因其简洁的界面和强大的功能而受到广泛欢迎。为了提升用户的使用体验,谷歌浏览器还提供了一系列快捷键,使得用户在浏览网页时更加高效。本文将为您详细介绍这些快捷键,帮助您更好地利用谷歌浏览器。
一、基本导航快捷键
1. 新建标签页:按 Ctrl + T (Windows) 或 Command + T (Mac)。
2. 关闭当前标签页:按 Ctrl + W (Windows) 或 Command + W (Mac)。
3. 恢复关闭的标签页:按 Ctrl + Shift + T (Windows) 或 Command + Shift + T (Mac)。
4. 切换标签页:按 Ctrl + Tab (向右) 或 Ctrl + Shift + Tab (向左);在 Mac 上,使用 Command + Option + 向右箭头或向左箭头。
5. 回到上一页:按 Alt + 向左箭头 (Windows) 或 Command + [ (Mac)。
6. 前往下一页:按 Alt + 向右箭头 (Windows) 或 Command + ] (Mac)。
二、页面操作快捷键
1. 刷新页面:按 F5 或 Ctrl + R (Windows),Command + R (Mac)。
2. 强制刷新页面:按 Ctrl + F5 或 Ctrl + Shift + R (Windows),Command + Shift + R (Mac)。
3. 打开查看页面源代码:按 Ctrl + U (Windows) 或 Command + Option + U (Mac)。
4. 查找网页内容:按 Ctrl + F (Windows) 或 Command + F (Mac)。
三、书签和历史记录的快捷键
1. 打开书签管理器:按 Ctrl + Shift + O (Windows) 或 Command + Shift + O (Mac)。
2. 添加当前页面到书签:按 Ctrl + D (Windows) 或 Command + D (Mac)。
3. 打开书签栏:按 Ctrl + Shift + B (Windows) 或 Command + Shift + B (Mac)。
4. 打开历史记录页面:按 Ctrl + H (Windows) 或 Command + Y (Mac)。
四、浏览器设置和工具
1. 打开设置菜单:按 Ctrl + , (Windows) 或 Command + , (Mac)。
2. 打开扩展程序页面:按 Ctrl + Shift + E (Windows) 或 Command + Shift + E (Mac)。
3. 打开开发者工具:按 F12 或 Ctrl + Shift + I (Windows),Command + Option + I (Mac)。
4. 切换全屏模式:按 F11 (Windows) 或 Control + Command + F (Mac)。
五、搜索和地址栏操作
1. 在地址栏中输入并搜索:直接键入文本,然后按 Enter。
2. 直接搜索某个网站:在地址栏输入网站名称并回车,比如“百度”。
3. 在地址栏中查看浏览器建议:按 Ctrl + L 或 F6,使用键盘导航找到所需内容。
六、其他实用快捷键
1. 快速打开下载页面:按 Ctrl + J (Windows) 或 Command + Option + L (Mac)。
2. 快速退出浏览器:按 Ctrl + Shift + Q (Windows) 或 Command + Q (Mac)。
3. 调整缩放级别:按 Ctrl + + (放大) 或 Ctrl + - (缩小),Command + + 或 Command + - (Mac)。
了解并熟练使用这些快捷键,能够帮助您在谷歌浏览器上实现更高效的浏览体验。熟能生巧,建议您在日常使用中进行练习,让这些快捷键成为您操作的一部分。提升效率,从掌握快捷键开始。希望这份快捷键大全对您有所帮助,祝您在网上冲浪愉快!


 2025-01-23
2025-01-23








